VS Code 初始化配置
在官网 Visual Studio Code 可以查看介绍和下载
也可以看看这篇文章: Visual Studio Code 入门(译) - 简书
同步设置
如果你喜欢我的配置, 可以通过 Syncing 这个插件同步到你本地, 当然这会覆盖你本地的配置, 请慎重选择
以下是同步的过程:
- 安装 Syncing 插件
- 使用快捷键
ctrl/cmd + shift + p或f1调出命令面板 - 输入
Syncing: Download Settings回车 - 此时需要输入
GitHub Personal Access Token, 如果你以前没有上传配置到Gist或你想使用我的配置, 留空回车即可 - 输入一个
Gist ID, 我的是e4881a8e307f3186e80cc4aea54011df, 当然你也可以输入一个公开的 Gist ID(比如你朋友共享给你的Gist) - VS Code 会自动从云端下载配置
- 如果提示:
下载失败, 请检测网络设置, 很可能是被墙了, 此时需要如何科学使用 GitHub 服务 - 重复一遍, 此操作会覆盖本地配置, 请慎重
代码片段
片段变量
在自定义代码段中, 您现在可以使用变量. 变量的语法适用于 $name 简单变量和 ${name:default} 具有默认值的变量. 变量计算其值, 空字符串或其默认值(如果存在). 当变量未知时, 我们将其作为占位符插入.
可以使用以下变量:
TM_SELECTED_TEXT- 当前选定的文本或空字符串.TM_CURRENT_LINE- 当前行的内容.TM_CURRENT_WORD- 光标下的单词或空字符串的内容.TM_LINE_INDEX- 基于零索引的行号.TM_LINE_NUMBER- 基于单索引的行号.TM_FILENAME- 当前文档的文件名.TM_DIRECTORY- 当前文档的目录.TM_FILEPATH- 当前文档的完整文件路径.$BLOCK_COMMENT_START ${1:comment} $BLOCK_COMMENT_END- 使用当前语言的规则添加注释
以下是使用单引号围绕所选文本的代码段示例, 或者, 如果未选择任何文本, 则插入 type_here -placeholder.
"in quotes": {
"prefix": "inq",
"body": "'${TM_SELECTED_TEXT:${1:type_here}}'"
}
示例:
此代码片段默认缩进是 2 个空格, 如需要修改为 4 个空格, 直接添加空格即可.
注: 不支持 tab 缩进, 使用 tab 缩进会报错
HTML5 代码片段
"html5": {
"prefix": "html5",
"body": [
"<!DOCTYPE html>",
"<html lang=\"en\">",
" <head>",
" <meta charset=\"UTF-8\">",
" <meta name=\"viewport\" content=\"width=device-width, initial-scale=1.0\">",
" <meta http-equiv=\"X-UA-Compatible\" content=\"ie=edge\">",
" <title>${1:Document}</title>",
" <style type=\"text/css\">",
" ",
" </style>",
" </head>",
" <body>",
" $2",
" </body>",
"</html>"
],
"description": "HTML5"
}
vue 代码片段
"initVue": {
"prefix": "initVue",
"body": [
"<template>",
" <div class=\"$1\">",
" ",
" </div>",
"</template>",
"",
"<script>",
" ",
" export default {",
" name: '',",
" components: {",
" ",
" },",
" props: {",
" ",
" },",
" data () {",
" return {",
" ",
" }",
" },",
" computed: {},",
" watch: {},",
" methods: {",
" ",
" },",
" created () {",
" ",
" },",
" mounted () {",
" ",
" }",
" }",
"</script>",
"",
"<style lang=\"less\">",
" ",
"</style>"
],
"description": "initVue"
}
可以在这个网址生成代码片段: snippet generator
详细介绍可以看这篇文章: 跟我一起在 Visual Studio Code 添加自定义 snippet(代码段),附详细配置 - 猫科龙 - CSDN博客
插件
风格检查
-
- 语法检查工具
- Install
-
- TypeScript 语法检查工具
- Install
-
- style 语法检查工具
- Install
-
- 实际上已经是代码格式化的工具标准, 支持格式化几乎所有的前端代码
- 自以为是的代码格式化程序
- prettier 的配置选项(参数)官网直译
- vscode + prettier 专治代码洁癖
- 在 vscode 中 vue 编码风格统一的方法介绍
- vscode 中编写 vue 项目标签属性如果格式化换行?
- Install
-
- 解决 Vetur 格式化 html 标签换行导致缩进异常问题
- Install
-
- 对 css 按一定规则属性进行排序
- Install
-
- 格式化 JSON
- Install
-
- 格式化插件, 保存后自动格式
- Install
-
- 一款给中英文间加空格的 VS Code 插件
- Doc
- 如何实现一个给中英文间加空格的 VS Code 扩展
- Install
-
- 使用 .editorconfig 文件中的设置覆盖用户/工作区设置, 适合团队统一格式
- Install
代码片段
-
JavaScript (ES6) code snippets
- ES6 代码片段. 常用的类声明、 ES 模块声明、 CMD 模块导入等, 支持的缩写不下 20 种
- Install
-
- vue 代码片段
- Install
自动补全
-
- 微软官方出品的基于人工智能的代码补全提示
- Install
-
- 文件路径补全, 在你用任何方式引入文件系统中的路径时提供智能提示和自动完成
- Install
-
- 适用于 JSX、 Vue、 HTML, 在打开标签并且键入
</的时候, 能自动补全要闭合的标签 - Install
- 适用于 JSX、 Vue、 HTML, 在打开标签并且键入
-
- 适用于 JSX、 Vue、 HTML, 在修改标签名时, 能在你修改开始(结束)标签的时候修改对应的结束(开始)标签, 帮你减少 50% 的击键
- Install
-
- NPM 依赖补全, 在你引入任何 node_modules 里面的依赖包时提供智能提示和自动完成
- Install
-
IntelliSense for CSS class names
- CSS 类名补全, 会自动扫描整个项目里面的 CSS 类名并在你输入类名时做智能提示
- Install
功能增强
-
- vim 被誉为『编辑器之神』, 一旦学会了 vim 的指法, 会让你终身受益, 至少在你敲代码的年代会收益, 毫无夸张, 它会让你摆脱烦人的, 在敲代码的时候频繁的移动鼠标, 这也是 vim 的设计理念之一 – 脱离鼠标.
- 每日一 Vim 笔记
- 每日一 Vim
- Install
-
- 快速移动光标到指定位置
- Install
-
- 创建, 复制, 移动, 重命名和删除文件和目录的便捷方式, 就是不用触摸板完成这些操作
- Install
-
- 使用 Google Translate API 翻译 VSCode 的编程语言的注释
- Install
-
Can I Use - Visual Studio Marketplace
- 基于 http://caniuse.com/ 直接从 Visual Studio Code 对 HTML5, CSS3, SVG, New JS API 进行兼容性检查
- Install
-
REST Client - Visual Studio Marketplace
- REST Client 允许您直接发送 HTTP 请求并在 Visual Studio 代码中查看响应.
- Install
-
- Run C, C++, Java, JS, PHP, Python, Perl, Ruby, Go, Lua, Groovy, PowerShell, CMD, BASH, F#, C#, VBScript, TypeScript, CoffeeScript, Scala, Swift, Julia, Crystal, OCaml, R, AppleScript, Elixir, VB. NET, Clojure, Haxe, Objective-C, Rust, Racket, AutoHotkey, AutoIt, Kotlin, Dart, Pascal, Haskell, Nim, D
- Install
-
- 基于 Gist 实现 VSCode 用户配置、 快捷键配置、 已安装插件列表等的备份和恢复功能
- 无法跨平台恢复快捷键
- Install
-
- 基于 Gist 实现 VSCode 用户配置、 快捷键配置、 已安装插件列表等的备份和恢复功能
- 鉴于 VSCode 从 1.27 版本开始提供了 Platform Specific Keybindings 功能, 如果手动将 Mac 和 windows 快捷键进行合并后, 可以跨平台恢复快捷键
- Install
-
- Git 可视化工具, 自带 diff 功能, 能让我们在不离开编辑器, 不执行任何命令的情况下知晓光标所在位置代码的修改时间、 作者信息等
- Install
-
- 快速浏览 git 仓库的文件历史
- Install
-
- 支持 MBP 的触摸条, 提供了挺多实用的功能点
- Install
-
- 给代码添加书签
- Install
-
- 自定义宏
- Install
外观增强
-
- 识别代码中的各种括号, 并且标记上不同的颜色, 方便你扫视到匹配的括号, 在括号使用非常多的情况下能环节眼部压力
- Install
-
- 与 v1 区别: v2 使用与 VSCode 相同的括号解析引擎, 大大提高了速度和准确性.
- Install
-
- 这个扩展为文本前面的缩进着色, 在每个步骤中交替使用四种不同的颜色
- Install
-
- 高亮各种 TODO、 FIXME、 HACK 之类的标记. 标记后面必须加冒号, 如 // TODO: 这是一个 todo
- Install
-
- 编辑器右下角显示时间, Mac 开发有用
- Install
-
- 侧边栏文件、 文件夹图标
- Install
-
Chinese (Simplified) Language Pack for Visual Studio Code
- 适用于 VS Code 1.23 以后的中文(简体)语言包
- Install
编码效率
-
- 在当前选中的变量下面利用 console 输出该变量
- Install
-
- 给 单个或多个 html 标签 或 文本 添加 父标签
- 快捷键: alt/opt + w
- Install
-
- 一键给代码中的类、 函数加上注释, 支持函数声明、 函数表达式、 箭头函数等
- Install
-
- 一键生成文件头部注释
- Install
-
- 通过快捷键添加文件头部注释、 在光标处添加函数注释的 VS Code 插件
- Install
-
- 这款插件能实时的识别单词拼写是否有误, 并给出提示
- Install
-
- JSON 快速转换为其他语言的类型格式
- Install
-
- Markdown 最好用的工具, 各种快捷键, 创建表格, 预览, 应有尽有
- Install
-
- Markdown 格式化插件
- Install
-
- 完美解决需要注释的代码里已有注释代码
- 已将快捷键修改为 shift + alt/opt + /
- Install
-
- 快速更改当前选择或当前单词的大小写(camelCase, CONSTANT_CASE, snake_case 等)
- Install
其他插件
-
- 使用 Finder 打开 VSCode 中的文件或文件夹
- Install
- 使用 VSCode 打开 Finder 中的文件或文件夹
-
- 使用 Terminal 打开 VSCode 中的文件夹路径
- Install
- 使用 VSCode 打开 Terminal 中的文件或文件夹
-
- 统计编码时长
- Install
-
- 图床神器
- Install
-
- 跳转到定义, 支持点击 template 里的组件名称, 但只能使用 ../ 引入才能识别跳转
- Install
-
- import 一个东西的时候, 可以计算该引入模块的大小
- Install
-
- 带有定制字体和主题的代码截屏
- Install
-
- 为 css 属性添加浏览器兼容前缀, webpack PostCSS 也具有相同功能
- Install
-
- 启动一个本地服务, 用于测试调试
- Install
-
- html 在浏览器打开 html 页面
- Install
-
- 图形化正则表达式
- Install
-
- 将文件夹及其中的文件转换树文本.
- Install
-
- 用于将 JSON 文件生成 JSON 树视图的工具, 与 JSON 模式验证和自定义树视图配置集成.
- Install
系统设置
{
// ------------------------ 样式 ------------------------
// 字体
"editor.fontSize": 20,
// 系统需要安装 Fira Code 字体, 如果你需要这个字体
// https://github.com/tonsky/FiraCode
"editor.fontFamily": "Fira Code, Consolas, Menlo, Monaco, 'Courier New', monospace",
"editor.fontLigatures": true,
// 图标 插件名: VSCode Great Icons
"workbench.iconTheme": "vscode-great-icons",
// 主题 系统自带
"workbench.colorTheme": "Monokai Dimmed",
// ------------------------ 格式化代码 ------------------------
// 一个制表符等于的空格数
"editor.tabSize": 2,
// 启用后, 保存文件时在文件末尾插入一个最终新行.
"files.insertFinalNewline": true,
// 启用后, 保存文件时将删除在最终新行后的所有新行.
"files.trimFinalNewlines": true,
// 启用后, 将在保存文件时剪裁尾随空格.
"files.trimTrailingWhitespace": true,
// eslint 保存自动格式化 插件名: ESLint
// enables auto fix on save. Please note auto fix on save is only available if VS Code's
// files.autoSave is either off, onFocusChange or onWindowChange. It will not work with afterDelay.
"eslint.autoFixOnSave": true,
"eslint.validate": [
"javascript",
"javascriptreact",
{
"language": "html",
"autoFix": true
},
{
"language": "vue",
"autoFix": true
}
],
// 是否在每行末尾加一个分号
"prettier.semi": false,
// 使用单引号
"prettier.singleQuote": true,
// 换行字符串阈值
"prettier.printWidth": 100,
// JSX 有多个属性时, 将 `>` 放在最后一行的末尾, 而不是单独放在下一行(不适用于自闭元素)
"prettier.jsxBracketSameLine": true,
// 格式化 vue 插件名: Vetur
"vetur.format.defaultFormatter.html": "prettier",
"vetur.format.defaultFormatterOptions": {
"prettier": {
"eslintIntegration": true,
"semi": false,
"singleQuote": true,
"printWidth": 100,
"jsxBracketSameLine": true
},
// 对属性进行换行
// auto: 仅在超出行长度时才对属性进行换行
// force: 对除第一个属性外的其他每个属性进行换行
// force-aligned: 对除第一个属性外的其他每个属性进行换行,并保持对齐
// force-expand-multiline: 对每个属性进行换行
"js-beautify-html": {
"wrap_attributes": "force-aligned"
},
"prettyhtml": {
"printWidth": 80,
"singleQuote": false,
"wrapAttributes": true,
"sortAttributes": false,
"bracketSameLine": false
}
},
// 各个类型文件的默认格式化工具
"[javascript]": {
"editor.defaultFormatter": "esbenp.prettier-vscode"
},
"[markdown]": {
"editor.defaultFormatter": "mervin.markdown-formatter" // 插件: markdown-formatter
},
// markdown 格式化配置 插件名: markdown-formatter
// js 代码格式化
"markdownFormatter.formatOpt": {
"indent_size": 2,
"end_with_newline": false,
"space_after_anon_function": true,
"space_after_named_function": true
},
// 自动将以下全角字符转换为半角字符
"markdownFormatter.charactersTurnHalf": ", : ; ! ""''()? . ",
// 控制编辑器是否自动格式化粘贴的内容. 格式化程序必须可用, 并且能针对文档中的某一范围进行格式化.
"editor.formatOnPaste": true,
// ------------------------ 编辑器相关 ------------------------
// 执行文字相关的导航或操作时将用作文字分隔符的字符(比如双击选中文字, 只会选中下面分隔符中的文字)
"editor.wordSeparators": "`~!!@#$¥%^……&*(())=+[【{]】}\\、|;;::'‘\"”,,.。<《>》/、??",
// 在 "打开的编辑器" 窗格中显示的编辑器数量. 将其设置为 0 可隐藏窗格.
"explorer.openEditors.visible": 0,
// 自动保存(失焦保存)
"files.autoSave": "onFocusChange",
// 控制编辑器是否显示控制字符.
// [Mac 上的 VSCode 编写 Markdown 总是出现隐藏字符? - 知乎](https://www.zhihu.com/question/61638859/answer/277721225)
"editor.renderControlCharacters": true,
// 控制是否绘制已修改 (存在更新) 的编辑器选项卡的顶部边框.
"workbench.editor.highlightModifiedTabs": true,
// 控制键入时是否应自动显示建议
"editor.quickSuggestions": {
"other": true,
"comments": true, // 注释
"strings": true // 字符串
},
// 面包屑导航
// https://code.visualstudio.com/updates/v1_26#_breadcrumbs
"breadcrumbs.enabled": true,
// 在导航路径视图中仅显示当前符号
"breadcrumbs.symbolPath": "last",
// 控制资源管理器是否在把文件删除到废纸篓时进行确认.
"explorer.confirmDelete": false,
// 小地图最大宽度
"editor.minimap.maxColumn": 80,
// 控制是否显示工作台底部状态栏中的 Twitter 反馈 (笑脸图标).
"workbench.statusBar.feedback.visible": false,
// 若窗口在处于全屏模式时退出, 控制其在恢复时是否还原到全屏模式.
"window.restoreFullscreen": true,
// ------------------------ 插件相关 ------------------------
// 文件头部注释 插件名: vscode-fileheader 快捷键: control + option + i
// 文件作者
"fileheader.Author": "lhajh",
// 最后修改者
"fileheader.LastModifiedBy": "lhajh",
// 最后生成样式
"fileheader.tpl": "/*\r\n * @Author: {author}\r\n * @File: 文件描述\r\n * @Date: {createTime}\r\n * @Last Modified by: {lastModifiedBy}\r\n * @Last Modified time: {updateTime}\r\n */\r\n",
// 为函数生成注释 插件名: Document This 快捷键: control + option + d 两遍
// 注释添加描述
"docthis.includeDescriptionTag": true,
// 注释添加作者
"docthis.includeAuthorTag": true,
"docthis.authorName": "lhajh",
// element-helper 版本 插件名: vscode-element-helper
"element-helper.version": "2.4",
// 在默认不支持 Emmet 的语言中启用 Emmet 缩写功能. 在此添加该语言与受支持的语言间的映射.
"emmet.includeLanguages": {
"vue-html": "html"
},
// vim 插件名: Vim
// Override VSCode's copy command with our own copy command, which works better with VSCodeVim. Turn this off if copying is not working.
"vim.overrideCopy": false,
"vim.startInInsertMode": true,
// Enable some vim ctrl key commands that override otherwise common operations, like ctrl+c
// If your operating system is Windows, please set to false
// "vim.useCtrlKeys": false,
// 同步配置插件 插件名: Syncing
// 通过该配置项, 可以决定是否让 Syncing 按照设备操作系统的不同来分开同步您的 `快捷键配置` .
// 鉴于 VSCode 从 1.27 版本开始提供了 `Platform Specific Keybindings` 功能, 您现在可以关闭该功能了.
// 注意: 在关闭该功能之前, 请务必确保您已经手动合并了现有的快捷键配置.
"syncing.separateKeybindings": false,
// 不同步的插件
// 如果你想公开自己的配置, 可以防止将 Github 的 token 公开, 并且防止别人修改你的配置
"syncing.excludedExtensions": ["nonoroazoro.syncing"],
// 使用 htmltagwrap 要插入的默认 HTML 标签 插件名: htmltagwrap
"htmltagwrap.tag": "div",
// 光标快速跳转到指定位置 插件名: metaGo
"metaGo.decoration.fontSize": 20,
"metaGo.decoration.height": 22,
"metaGo.decoration.width": 13,
"metaGo.decoration.y": 15,
"metaGo.decoration.backgroundColor": "white, yellow",
"metaGo.decoration.backgroundOpacity": "0.9",
// markdown 兼容 GitHub 插件名: Markdown All in One
"markdown.extension.toc.githubCompatibility": true,
// Touchbar 设置 插件名: Nasc VSCode Touchbar
"nasc-touchbar.addCursorBelow": false,
"nasc-touchbar.settings": true,
"nasc-touchbar.rename": false,
"nasc-touchbar.jumpToBracket": true,
"nasc-touchbar.togglePanel": false,
"nasc-touchbar.goToNext": true,
// 在 Terminal 打开当前路径 插件名: Open in Terminal
// The name of your terminal app
"openInTerminal.app": "iTerm",
// 在当前选中的变量下面利用 console 输出该变量 插件名: Turbo Console Log
// 使用单引号
"turboConsoleLog.quote": "'",
// 人工智能提示 插件名: Visual Studio IntelliCode
"vsintellicode.modify.editor.suggestSelection": "automaticallyOverrodeDefaultValue",
// Control whether Visual Studio IntelliCode will modify editor.suggestSelection if it is set to a value (recentlyUsed) that will result in IntelliCode suggested completion items not being visible.
"editor.suggestSelection": "first"
}
快捷键
注: + 表示需要点击下一个键时, 上一个或多个键仍是按下去状态; 空格 表示点击下一个键时, 上一个或多个键可以放开
- C: cmd / ctrl
- S: shift
- O: option / alt
- D: Delete(Mac 自带键盘没有)
- B: Backspace(Mac 自带键盘的 delete)
- E: Enter(Mac 自带键盘的 return)
- UA: UpArrow(上箭头)
- DA: DownArrow(下箭头)
- LA: LeftArrow(左箭头)
- RA: RightArrow(右箭头)
- CT: control / ctrl
系统:
资源管理器 Explorer
| 快捷键 | 作用 |
|---|---|
| C + S + e | 切换到资源管理器 |
| 注: 以下快捷键只有切换到资源管理器才可以生效 | |
| CT + R | 最近文件列表 |
| C + O + r (Mac) / O + S + r (win) | 打开所在文件夹 |
| C + S + t | 重新打开已关闭的文件并编辑 |
| C + k f | 关闭文件夹 |
| C + k p | 复制文件路径 |
| CT + q | 快速打开视图 |
移动光标
| 快捷键 | 作用 |
|---|---|
| C + LA | 将光标定位到当前行的最左侧 |
| C + RA | 将光标定位到当前行的最右侧 |
| O + LA | 将光标定位到当前单词的左侧单词 |
| O + RA | 将光标定位到当前单词的右侧单词 |
| C + S + \ | 在代码块之间移动光标 |
| CT + g / C + g | 转到行 |
| C + u | 将光标的移动回退到上一个位置 |
| C + S + 字母 O | 转到文件中的符号 |
删除
| 快捷键 | 作用 |
|---|---|
| C + D | 删除光标之前的整行内容 |
| C + B | 删除光标之后的整行内容 |
| O + D | 删除光标之前的一个单词 |
| O + B | 删除光标之后的一个单词 |
| C + d | 删除整行 |
编辑
| 快捷键 | 作用 |
|---|---|
| C + UA | 向上复制行 |
| C + DA | 向下复制行 |
| O + UA | 向上移动行 |
| O + DA | 向下移动行 |
| C + E | 在光标下面插入行 |
| C + ] | 行缩进 |
| C + [ | 行减少缩进 |
| O + 鼠标左键 | 多行编辑 (适用于每行编辑位置不一样) |
| S + O + UA / DA | 多行编辑 (适用于每行编辑位置都一样) |
| O + d | 选中当前光标所在字符, 或者选中当前已选择字符的下一个出现位置, 并进入多列编辑模式 |
| O + S + i | 选中一堆文本后, 即可在每一行的末尾都创建一个光标 |
| C + i | 选中当前行 |
查找替换
| 快捷键 | 作用 |
|---|---|
| C + f | 查找(光标在搜索框里) |
| O + E | 查找后使用此快捷键可以立即选择所有查找结果 |
| F3 or C + g | 查找下一个(如果使用 C + f 查找后再用此快捷键查找, 光标在搜索框里; 如果直接使用此快捷键, 默认查找上一个关键字, 光标在编辑器里) |
| S + F3 or C + S + g | 查找上一个(备注同上) |
| UA | 上一个搜索关键词 history.showPrevious |
| DA | 下一个搜索关键词 history.showNext |
| O + C + 字母 c | Mac 切换是否区分大小写 toggleSearchCaseSensitive |
| O + C + w | Mac 切换是否全字匹配 toggleSearchWholeWord |
| O + C + r | Mac 切换是否正则匹配 toggleSearchRegex |
| O + 字母 c | windows 切换是否区分大小写 toggleSearchCaseSensitive |
| O + w | windows 切换是否全字匹配 toggleSearchWholeWord |
| O + r | windows 切换是否正则匹配 toggleSearchRegex |
| Esc | 当焦点在查找弹窗组件时, 退出查找 |
| S + Esc | 当焦点不在查找弹窗组件时, 退出查找 |
| C + h | 替换 |
| C + S + f | 在文件中查找 |
| 跳转搜索结果 | |
| UA | 当焦点在搜索结果时, 跳转到上一个搜索结果 |
| DA | 当焦点在搜索结果时, 跳转到下一个搜索结果 |
| F4 | 无论焦点是否在搜索结果, 跳转到下一个搜索结果 |
| S + F4 | 无论焦点是否在搜索结果, 跳转到上一个搜索结果 |
| C + S + h | 在文件中替换 |
格式化
| 快捷键 | 作用 |
|---|---|
| S + O + f | 格式化文件 |
| C + k C + f | 格式化选中代码 |
| C + k C + x | 剪裁尾随空格 |
折叠展开
| 快捷键 | 作用 |
|---|---|
| C + k C + [ | 折叠所有子区域代码 |
| C + k C + ] | 展开所有子区域代码 |
| C + O + [ | 折叠光标处最内部的未折叠区域 |
| C + O + ] | 展开光标处的折叠区域 |
| C + k C + 数字 0 | 折叠编辑器中的所有区域 |
| C + k C + j | 展开编辑器中的所有区域 |
js 相关
| 快捷键 | 作用 |
|---|---|
| O + S + / | 切换块注释 |
| C + / | 切换行注释 |
| F8 | 跳转到下一个 Error 或 Warning |
| F12 | 跳转到变量或者函数定义处 |
| O + F12 | 在缩略图中显示变量或者函数的定义和引用 |
| S + O + F12 | 在左侧 References 中显示变量或者函数的定义和引用 |
| S + O + 字母 O | 删除未使用的导入并对剩余的导入进行排序, 该命令适用于 JavaScript 和 TypeScript 的 ES6 模块. |
| CT + j | 将多行代码合并为一行 |
其他
| 快捷键 | 作用 |
|---|---|
| C + S + p or F1 | 打开命令面板 |
| C + p | 快速打开文件 |
| C + k v | 打开侧边预览 |
| C + b | 切换侧栏可见性 |
| C + j / CT + ` | 切换终端面板 |
插件:
| 快捷键 | 作用 | 插件名 |
|---|---|---|
| O + w | 给 单个或多个 html 标签 或 文本 添加 父标签 | htmltagwrap |
| C + k f | 在 Finder 中打开当前文件夹 | Open in Finder |
| C + k C + f | 在 Finder 中打开当前项目根目录 | Open in Finder |
| C + k i | 在 iTerm 中打开当前文件夹 | Open in Terminal |
| C + k r | 在 iTerm 中打开当前项目根目录 | Open in Terminal |
| CT + O + i | 文件头部注释 | vscode-fileheader |
| CT + O + d CT + O + d | 函数注释 | Document This |
| win: CT + O + i, mac: CT + C + i | 文件头部注释 | koroFileHeader |
| win: CT + O + t, mac: CT + C + t | 函数注释 | koroFileHeader |
| CT + O + n | 运行代码 | Run Code |
// 将键绑定放入此文件中以覆盖默认值
[
// 切换块注释
{
"key": "shift+alt+/",
"command": "editor.action.blockComment",
"when": "isMac && editorTextFocus && !editorReadonly"
},
{
"key": "shift+alt+oem_2",
"command": "editor.action.blockComment",
"when": "isWindows && editorTextFocus && !editorReadonly"
},
{
"key": "shift+alt+a",
"command": "-editor.action.blockComment",
"when": "editorTextFocus && !editorReadonly"
},
// 插件 Nest Comments
// 完美解决需要注释的代码里已有注释代码
{
"key": "shift+alt+/",
"command": "extension.nestComments",
"when": "isMac && editorHasSelection && editorTextFocus"
},
{
"key": "alt+cmd+/",
"command": "-extension.nestComments",
"when": "isMac && editorHasSelection && editorTextFocus"
},
{
"key": "shift+alt+oem_2",
"command": "extension.nestComments",
"when": "isWindows && editorHasSelection && editorTextFocus"
},
{
"key": "ctrl+alt+oem_2",
"command": "-extension.nestComments",
"when": "isWindows && editorHasSelection && editorTextFocus"
},
// 删除行
{
"key": "cmd+d",
"command": "editor.action.deleteLines",
"when": "isMac && editorTextFocus && !editorReadonly"
},
{
"key": "shift+cmd+k",
"command": "-editor.action.deleteLines",
"when": "isMac && editorTextFocus && !editorReadonly"
},
{
"key": "ctrl+d",
"command": "editor.action.deleteLines",
"when": "isWindows && textInputFocus && !editorReadonly"
},
{
"key": "ctrl+shift+k",
"command": "-editor.action.deleteLines",
"when": "isWindows && textInputFocus && !editorReadonly"
},
// 向上复制行
{
"key": "cmd+up",
"command": "editor.action.copyLinesUpAction",
"when": "isMac && editorTextFocus && !editorReadonly"
},
{
"key": "ctrl+up",
"command": "editor.action.copyLinesUpAction",
"when": "isWindows && editorTextFocus && !editorReadonly"
},
{
"key": "shift+alt+up",
"command": "-editor.action.copyLinesUpAction",
"when": "editorTextFocus && !editorReadonly"
},
// 向下复制行
{
"key": "cmd+down",
"command": "editor.action.copyLinesDownAction",
"when": "isMac && editorTextFocus && !editorReadonly"
},
{
"key": "ctrl+down",
"command": "editor.action.copyLinesDownAction",
"when": "isWindows && editorTextFocus && !editorReadonly"
},
{
"key": "shift+alt+down",
"command": "-editor.action.copyLinesDownAction",
"when": "editorTextFocus && !editorReadonly"
},
// 替换
{
"key": "cmd+h",
"command": "editor.action.startFindReplaceAction"
},
{
"key": "alt+cmd+f",
"command": "-editor.action.startFindReplaceAction"
},
// 向下多选多行编辑
{
"key": "shift+alt+down",
"command": "cursorColumnSelectDown",
"when": "textInputFocus"
},
{
"key": "shift+alt+cmd+down",
"command": "-cursorColumnSelectDown",
"when": "textInputFocus"
},
{
"key": "ctrl+shift+alt+down",
"command": "-cursorColumnSelectDown",
"when": "textInputFocus"
},
// 向上多选多行编辑
{
"key": "shift+alt+up",
"command": "cursorColumnSelectUp",
"when": "textInputFocus"
},
{
"key": "shift+alt+cmd+up",
"command": "-cursorColumnSelectUp",
"when": "isMac && textInputFocus"
},
{
"key": "ctrl+shift+alt+up",
"command": "-cursorColumnSelectUp",
"when": "isWindows && textInputFocus"
},
// 选中当前光标所在字符, 或者选中当前已选择字符的下一个出现位置, 并进入多列编辑模式
{
"key": "alt+d",
"command": "editor.action.addSelectionToNextFindMatch",
"when": "editorFocus"
},
{
"key": "cmd+d",
"command": "-editor.action.addSelectionToNextFindMatch",
"when": "isMac && editorFocus"
},
{
"key": "ctrl+d",
"command": "-editor.action.addSelectionToNextFindMatch",
"when": "isWindows && editorFocus"
},
// 切换是否区分大小写
{
"key": "ctrl+alt+c",
"command": "workbench.action.terminal.toggleFindCaseSensitive",
"when": "isWindows && terminalFindWidgetFocused"
},
{
"key": "alt+c",
"command": "-workbench.action.terminal.toggleFindCaseSensitive",
"when": "isWindows && terminalFindWidgetFocused"
},
{
"key": "ctrl+alt+c",
"command": "workbench.action.terminal.toggleFindCaseSensitiveTerminalFocus",
"when": "isWindows && terminalFocus"
},
{
"key": "alt+c",
"command": "-workbench.action.terminal.toggleFindCaseSensitiveTerminalFocus",
"when": "isWindows && terminalFocus"
},
// 切换是否全字匹配
{
"key": "ctrl+alt+w",
"command": "workbench.action.terminal.toggleFindWholeWord",
"when": "isWindows && terminalFindWidgetFocused"
},
{
"key": "alt+w",
"command": "-workbench.action.terminal.toggleFindWholeWord",
"when": "isWindows && terminalFindWidgetFocused"
},
{
"key": "ctrl+alt+w",
"command": "workbench.action.terminal.toggleFindWholeWordTerminalFocus",
"when": "isWindows && terminalFocus"
},
{
"key": "alt+w",
"command": "-workbench.action.terminal.toggleFindWholeWordTerminalFocus",
"when": "isWindows && terminalFocus"
},
// 切换是否正则匹配
{
"key": "ctrl+alt+r",
"command": "workbench.action.terminal.toggleFindRegex",
"when": "isWindows && terminalFindWidgetFocused"
},
{
"key": "alt+r",
"command": "-workbench.action.terminal.toggleFindRegex",
"when": "isWindows && terminalFindWidgetFocused"
},
{
"key": "ctrl+alt+r",
"command": "workbench.action.terminal.toggleFindRegexTerminalFocus",
"when": "isWindows && terminalFocus"
},
{
"key": "alt+r",
"command": "-workbench.action.terminal.toggleFindRegexTerminalFocus",
"when": "isWindows && terminalFocus"
},
// 折叠光标处未折叠区域
{
"key": "ctrl+alt+oem_4",
"command": "editor.fold",
"when": "isWindows && editorTextFocus"
},
{
"key": "ctrl+shift+oem_4",
"command": "-editor.fold",
"when": "editorTextFocus"
},
// 展开光标处的折叠区域
{
"key": "ctrl+alt+oem_6",
"command": "editor.unfold",
"when": "isWindows && editorTextFocus"
},
{
"key": "ctrl+shift+oem_6",
"command": "-editor.unfold",
"when": "editorTextFocus"
},
// Open in Finder
{
"key": "cmd+k f",
"command": "workbench.action.files.revealActiveFileInWindows"
},
{
"key": "cmd+k r",
"command": "-workbench.action.files.revealActiveFileInWindows"
},
// open in terminal
{
"key": "cmd+k i",
"command": "openInTerminal.open"
},
{
"key": "cmd+k r",
"command": "openInTerminal.openRoot"
}
]
一些小技巧
region
-
TypeScript/JavaScript:
//#regionand//#endregionand//regionand//endregion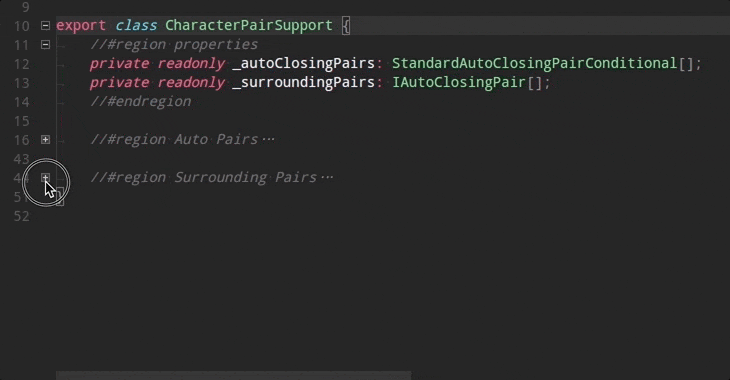
- C#:
#regionand#endregion - C/C++:
#pragma regionand#pragma endregion - F#:
//#regionand//#endregion - Powershell:
#regionand#endregion - VB:
#Regionand#End Region - CSS/SCSS/Less:
/* #region */and/* #endregion */ -
SCSS/Less:
// #regionand// #endregion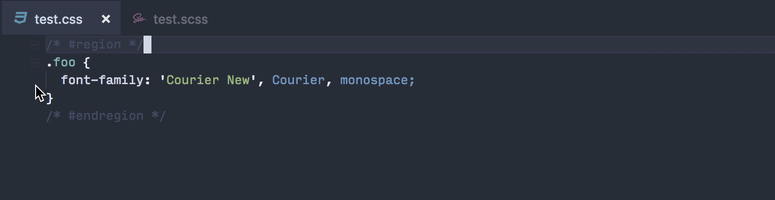
-
Markdown: 标题
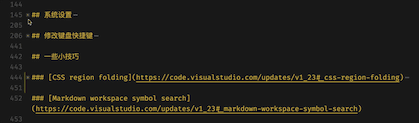
- Coffeescript:
#regionand#endregion - PHP:
#regionand#endregion - Bat:
::#regionand::#endregion
Note: If you don’t remember a folding marker, type # at the beginning of a line and you will get IntelliSense suggestions. Each language proposes completion proposals or snippets.
Markdown workspace symbol search
Markdown now has support for workspace symbol search. After opening a Markdown file for the first time, you can use ( ⌘T ) to search through the headers of all Markdown files in the current workspace:
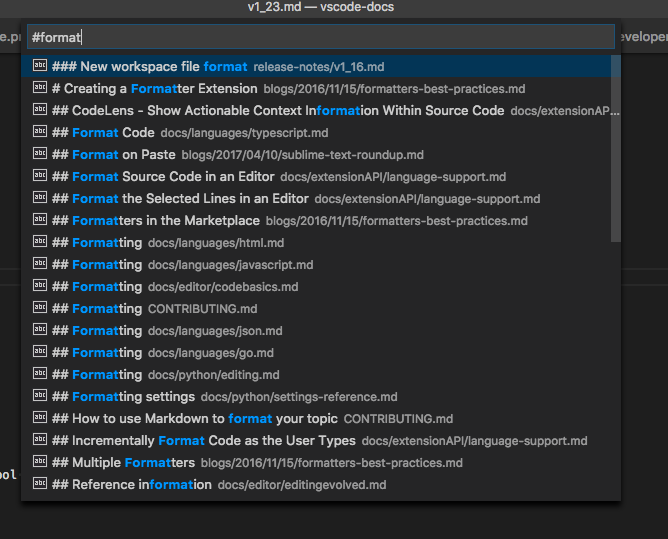
Automatic member property suggestions
Tired of typing this. to access class properties in JavaScript and TypeScript? Now you can just start typing to see available members.
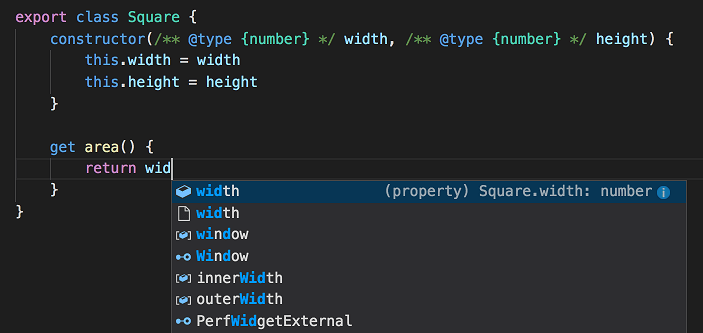
Accept a member property suggestion, and VS Code automatically inserts the require this. .

Platform specific keybindings
It’s now possible to enable keyboard shortcuts for specific operating systems using isLinux , isMac and isWindows within a keybinding’s when clause:
({
"key": "ctrl+o",
"command": "workbench.action.files.openFolder",
"when": "!isMac"
},
{
"key": "cmd+o",
"command": "workbench.action.files.openFolder",
"when": "isMac"
})
This makes it much easier to share your keybindings.json file across different machines.
Tab completion
Editor Tab completion can now complete all kind of suggestions. After setting "editor.tabCompletion": "on" , pressing Tab will complete any prefix, not just snippets. Also, pressing Tab will insert the next suggestion and ⇧Tab will insert the previous suggestion.

Navigate to last edit location
A new command Go to Last Edit Location ( workbench.action.navigateToLastEditLocation ) was added to quickly navigate to the last location in a file that was edited. The default keybinding is ⌘K ⌘Q .
Save without formatters
The new command Save without Formatting ( workbench.action.files.saveWithoutFormatting ) can be used to save a file without triggering any of the save participants (for example, formatters, remove trailing whitespace, final newline). The default keybinding is ⌘K S . This is useful when editing files outside your normal projects, which may have different formatting conventions.
IntelliSense locality bonus
Suggestions can now be sorted based on their distance to the cursor. Set "editor.suggest.localityBonus": true and you’ll see, for example, function parameters showing up at the top of the IntelliSense list.

Smart selection for JavaScript and TypeScript
JavaScript and TypeScript now support smart selection. This feature uses semantic knowledge to intelligently expand selections for expressions, types, statements, classes, and imports:

查找某个函数在哪些地方被调用了
比如我已经在 a.js 文件里调用了 foo() 函数. 那么, 如果我想知道 foo() 函数在其他文件中是否也被调用了, 该怎么做呢?
做法如下: 在 a.js 文件里, 选中 foo() 函数(或者将光标放置在 foo() 函数上), 然后按住快捷键「Shift + F12」, 就能看到 foo() 函数在哪些地方被调用了, 比较实用.
鼠标操作
-
在当前行的位置, 鼠标三击, 可以选中当前行.
-
用鼠标单击文件的行号, 可以选中当前行.
-
在某个行号的位置, 上下移动鼠标, 可以选中多行.
Emmet 的应用
vscode 中集成了 Emmet. Emmet 可以有效提升输入速度. 正常情况下, 编写 HTML 或者 CSS 时, 需要输入很多字符. 而现在有了 Emmet, 通过输入简写就行了.
快速输入 HTML
如果熟悉 CSS 的语法, 你会发现 Emmet 就是很容易上手.
元素(Elements): 生成一个 HTML 元素>: 生成子元素+: 生成元素的兄弟节点*: 生成多个相同的元素
你可以 . 或者 # 来修饰元素, 给元素加上 class 或者 id
比如我们输入 div.test>h3.title+ul>li*3>span.text , 效果如下.
<div class="test">
<h3 class="title"></h3>
<ul>
<li><span class="text"></span></li>
<li><span class="text"></span></li>
<li><span class="text"></span></li>
</ul>
</div>
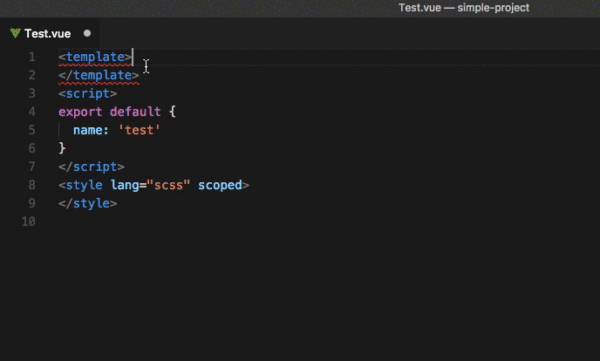
有些 HTML 元素有许多的属性, 在输入的过程中, 通过在标签后面加上 :属性名 就指定了元素的属性.
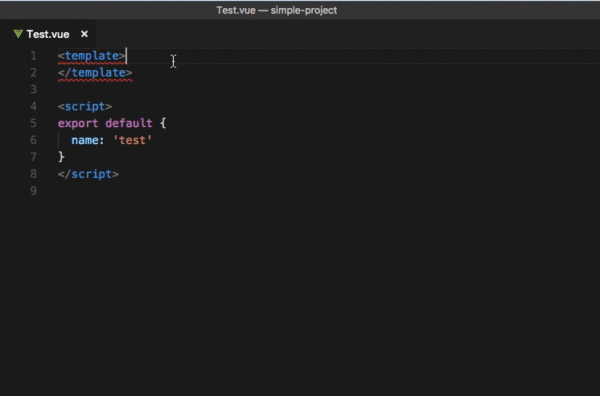
快速输入 CSS
对于一些属性的名称较短的, 例如: display 与 visibility , 输入属性首字母与值的首字母即可. 比如: df 是 display: block; , dn 是 display: none; .
对于一些属性的值是数值, 例如: padding , margin , left , width 等, 输入属性首字母与值即可. 比如, m1 是 margin: 1px; . 单位默认是 px , 不过你可以指定一下单位, 比如: w2vw 就是 width: 2vw; . 当值是百分比时比较特殊, 字母 p 代表 % , 比如: w5p 就是 width: 5%; .
名称较长的属性往往含有连字符(-), 输入连字符前后两个单词的首字母再加上值即可. 比如: pt10 是 padding-top: 10px; .
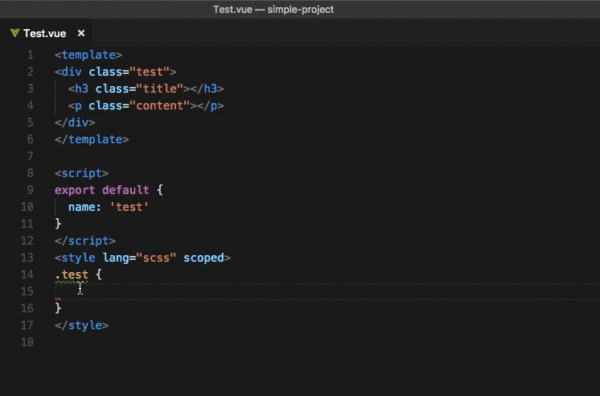
默认情况下, 不能在 js 文件中使用 Emmet. 在开发 React 项目时, 这会带来不便. 所以, 再调整一下 系统设置.
{
"emmet.includeLanguages": {
"javascript": "javascriptreact"
}
}
Tag Wrapping
先选中需要添加父元素的子元素, 使用快捷键 ctrl/cmd + shift + p 或 f1 调出命令面板, 输入 wrap , 选择 Emmet: Wrap Individual Lines with Abbreviation , 输入父元素即可. 这个方法是对当前选中的文本添加父元素, 如果只对光标所在行添加, 选择 Emmet: Wrap with Abbreviation 即可
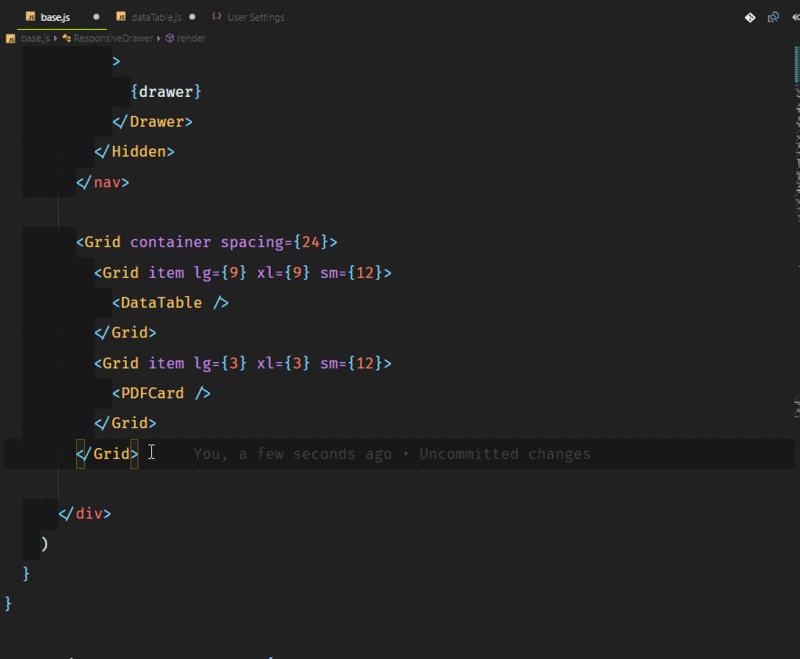
内外平衡
这条建议来自 https://vscodecandothat.com/, 作者非常推荐它.
你可以使用 balance inward 和 balance outward 的 Emmet 命令在 VS 代码中选择整个标记. 将这些命令绑定到键盘快捷键是有帮助的, 例如 Ctrl + Shift + 向上箭头 用于平衡向外, 而 Ctrl + Shift +向下箭头 用于平衡向内.
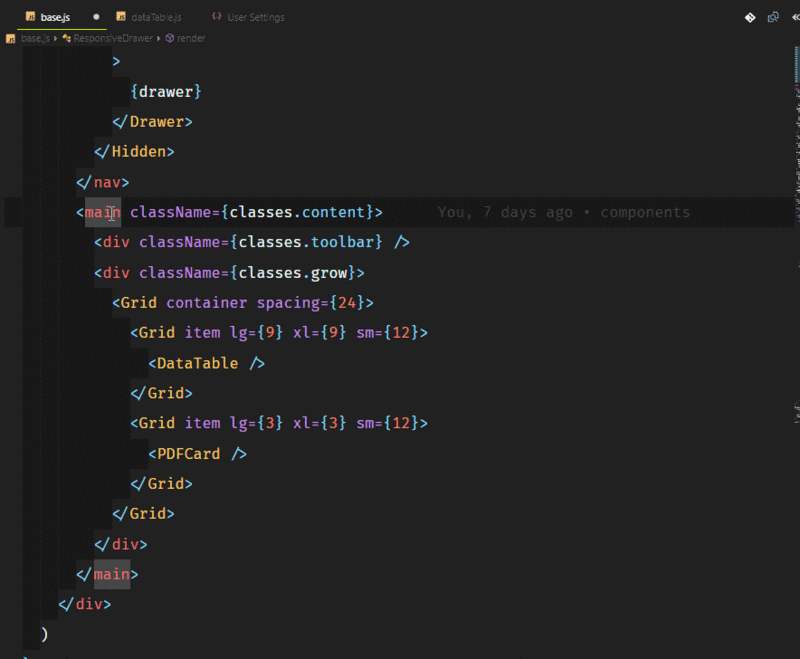
这里只是介绍一部分 Emmet 规则, 完整的列表点击这里. 当你觉得有些输入很繁琐, 不妨查阅一下文档, 看看有无快捷输入的方式.
参考资料
- 微软 VS Code 开发技巧集锦
- VS Code Tips and Tricks
- 第一次使用 VS Code 时你应该知道的一切配置 - 掘金
- VsCode 中使用 Emmet 神器快速编写 HTML 代码
- 能让你开发效率翻倍的 VSCode 插件配置(上)
- 能让你开发效率翻倍的 VSCode 插件配置(中)
- VS Code 折腾记 - (1) 扯淡
- VS Code 折腾记 - (2) 快捷键大全, 没有更全
- VS Code 折腾记 - (3) 多图解 VSCode 基础功能
- VS Code 折腾记 - (4) 常用必备插件推荐【前端】
- VS Code 折腾记 - (5) Angular 2+ && Typescript 2+必备插件推荐
- VS Code 折腾记 - (6) 基本配置/快捷键定义/代码片段的录入(snippet)
- VS Code 折腾记 - (7) 内置 Debug 功能深入【调教 angular-cli 最新版】
- VS Code 折腾记 - (8) 新一波实用插件推荐(前端)/NG2+/TS2/Vue/React/Node/版本控制/主题
- VS Code 折腾记 - (9) 新一轮前端插件(代码质量/正则/版本控制/NG/Vue/React)
- VS Code 折腾记 - (10) 你想发布自己捣鼓的 snippets 到 VSCode 插件市场!
- VS Code 折腾记 - (11) 再来一波插件推荐!(代码片段, 框架, Node, touchbar, TS, Git, 数据库, python!!)
- VS Code 折腾记 - (12) 春节前的最后一波插件推荐(前端/协作/主题)
- VS Code 折腾记 - (13) VS Live Share (可提高效率的代码实时协作插件)的使用姿势
- VS Code 折腾记 - (14) 再来推荐一波大前端适用系列 (Node/React/Vue/小程序/主题/代码体验等) 的插件
- VS Code 折腾记 - (15) 再来一波大前端适用系列的插件(主打编码体验改善)