这篇文章主要介绍的就是一些 Chrome 浏览器的小技巧,很简单,希望对大家有所帮助。
这其中的一些小技巧在低版本中是没有的,所以建议大家用最新版的,目前最新版是 62,版本很重要,如果发现有些技巧不起作用,请先查看浏览器的版本。
快捷键
快捷键比较多,这里挑出几个常用的说一下
Mac 快捷键有很多和 Windows 不同,如果需要修改为和 Windows 一致,请点这里
URL 链接
- 在新标签页打开
- Ctrl + click / Cmd + click
- 鼠标中键
- 在新窗口打开
- Shift + click
- 在新标签页打开地址栏中内容或 URL
- Alt + Enter / Opt + return
粘贴纯文本
在网页中编辑文本时(例如写邮件),若只想复制纯文本,不要使用 Ctrl+V,而使用 Ctrl+Shift+V
下列快捷键可以在所有 开发者工具 面板中可以使用
| 全局快捷键 | windows | Mac |
|---|---|---|
| 打开 开发者工具 | F12、Ctrl+Shift+I | Cmd+Opt+I |
| 打开 开发者工具 并聚焦到控制台 | Ctrl+Shift+J | Cmd+Shift+J |
| 刷新页面 | F5、Ctrl+R | Cmd+R |
| 刷新忽略缓存内容的页面 | Ctrl+F5、Ctrl+Shift+R | Cmd+Shift+R |
在 Elements 面板中使用的快捷键
| Elements 面板 | windows | Mac |
|---|---|---|
| 编辑属性 | Enter、双击属性 | Enter、双击属性 |
| 隐藏元素 | H | H |
| 切换为以HTML形式编辑 | F2 | F2 |
在 Styles 边栏中使用的快捷键
| Styles 边栏 | windows | Mac |
|---|---|---|
| 转到源中属性值声明行 | Ctrl+点击属性值 | Cmd+点击属性值 |
| 在颜色定义值之间循环 | Shift+点击颜色选取器框 | Shift+点击颜色选取器框 |
| 编辑下一个/上一个属性 | Tab、Tab+Shift | Tab、Tab+Shift |
在控制台中使用的快捷键
| 控制台 | windows | Mac |
|---|---|---|
| 聚焦到控制台 | Ctrl+` | 同 Windows |
| 清除控制台 | Ctrl+L | Cmd+K、Ctrl+L |
| 多行输入 | Shift+Enter | Shift+Return |
快速切换文件
按 Ctrl+P(Cmd+P on mac),就能快速搜寻和打开你项目的文件。
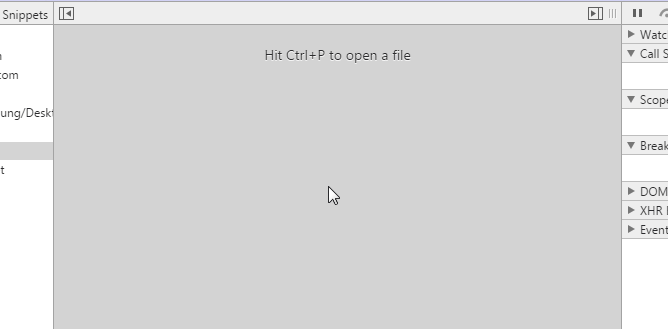
在源代码中搜索
大家都知道如果在要在 Elements 查看源码,只要定位到 Elements 面板,然后按 Ctrl+F 就可以了
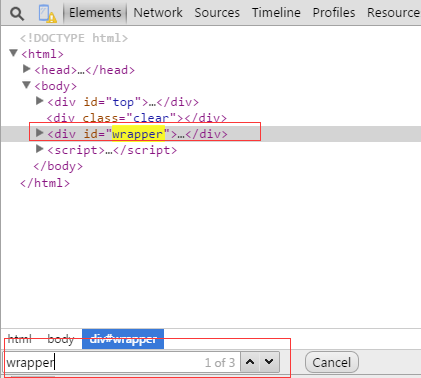
在源代码中快速跳转到指定的行
在 Sources 标签中打开一个文件之后,按 Ctrl + G,然后输入行号,chrome 控制台就会跳转到你输入的行号所在的行。或者 Ctrl+P 后输入 :行号
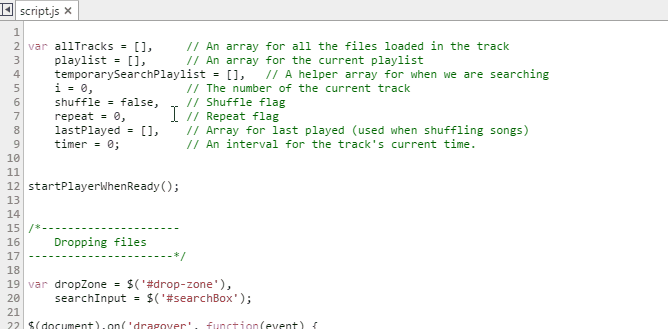
使用多个插入符进行选择
当编辑一个文件的时候,你可以按住 Ctrl / Cmd 在你要编辑的地方点击鼠标,可以设置多个插入符,这样可以一次在多个地方编辑
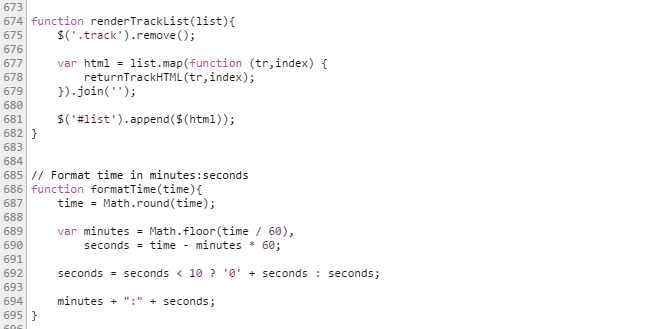
选择下一个匹配项
当在 Sources 标签下编辑文件时,按下 Ctrl + D (Cmd + D) ,当前选中的单词的下一个匹配也会被选中,有利于你同时对它们进行编辑。
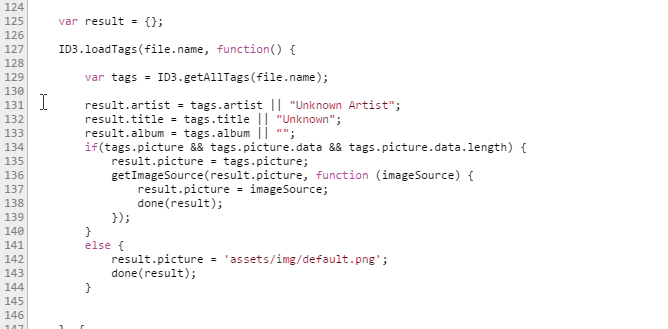
强制改变元素状态(方便查看不同状态下元素的样式)
chrome 控制台有一个可以模拟 CSS 状态的功能,例如元素的 hover 和 focus,可以很容易的改变元素样式。在 CSS 编辑器中可以利用这个功能查看不同状态下元素的样式
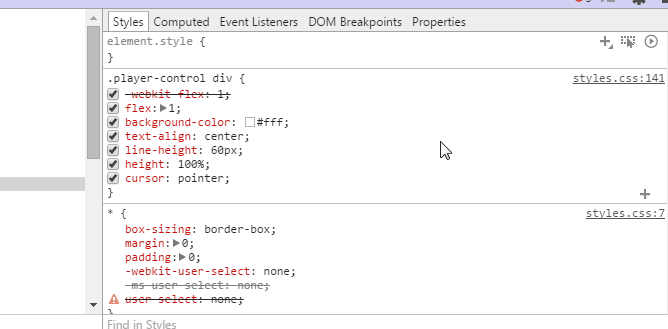
拖放的技巧
- 拖动文本到 Omnibox (地址栏,也叫 Omnibar) 进行搜索:如果你先复制文本再粘贴在 Omnibox 中进行搜索,那就太浪费时间了,这儿有一个更快的方法来,只需将你选中的文字拖放到 Omnibox 中就行了!
- 拖动文本到标签栏,可以在新标签中打开搜索:与上一条小技巧很像。差别是不再拖动文本到地址栏,而是拖放在标签栏上,这样可以在新标签中打开搜索页面。
- 拖动链接到 Omnibar 来打开它们:拖动书签栏中的链接到地址栏打开它。
- 拖放链接到标签栏上,可以在新标签中打开链接:当浏览网页时,想打开的链接很多,但不想关闭或离开当前页面,可以拖动链接到标签栏,就可以在新标签中打开链接。
- 拖动图片到标签栏:就像你拖动网址或文本到地址栏一样,你可以拖动图像到地址栏并打开它们。
- 拖动链接到书签栏:忘记添加书签的键盘快捷键吧,直接拖动 URL 到你的书签栏,体验不同的行事风格!
- 用 Chrome 的拖放打开在电脑上保存的文件:你可以拖放本地文件到 Chrome 打开,HTML 文件和图像等最适合使用这种方法,但我个人最喜欢通过这种方式打开 PDF 文件。
区域截屏
选取页面中的一部分,保存为图片
-
打开开发者工具
使用 快捷键 F12 (Windows) 或 Cmd+Opt+I (Mac)
-
选择左上角的元素选择按钮,图标颜色变为蓝色即表示选中了
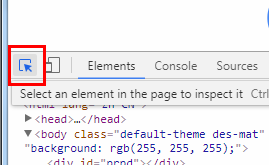
- Windows 下按住 Ctrl,Mac 就按住 Command,然后点击鼠标左键在页面选择区域即可,松开鼠标后,截图自动下载。
- 图片自动下载好后,点击图片后面的箭头,可以在文件夹中显示
节点截图
选中页面中某一元素,保存为图片
-
打开开发者工具
使用 快捷键 F12 (Windows) 或 Cmd+Opt+I (Mac)
-
选中任意元素节点
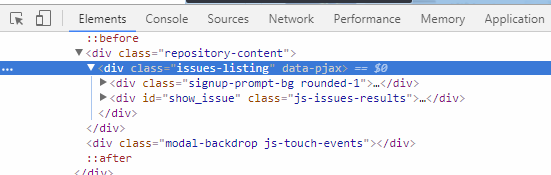
-
打开命令工具
使用快捷键 Ctrl + Shift + p (Windows) 或 Cmd + Shift + p (Mac)
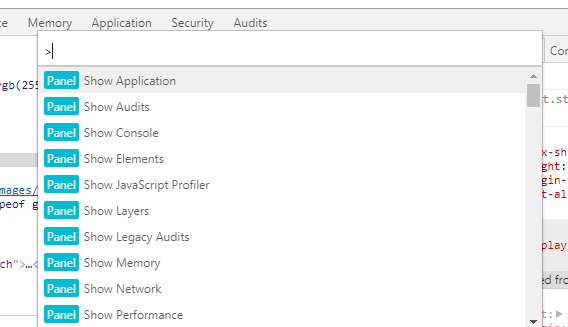
-
点击 Capture node screenshot,或者输入这行中任意的关键字,比如输入 node,也会出来这个选项,然后点击这个选项,图片会自动下载。
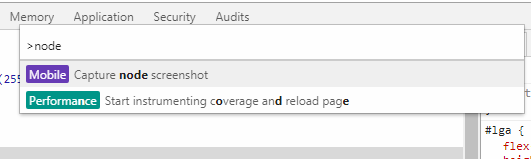
-
图片自动下载好后,点击图片后面的箭头,可以在文件夹中显示
截全屏
保存完整网页为图片
第一种方式
-
打开开发者工具
使用 快捷键 F12 (Windows) 或 Cmd+Opt+I (Mac)
-
打开命令工具
使用快捷键 Ctrl + Shift + p (Windows) 或 Cmd + Shift + p (Mac)
- 点击 Capture full size screenshot,或者输入这行中任意的关键字,比如输入full,也会出来这个选项
- 图片自动下载好后,点击图片后面的箭头,可以在文件夹中显示
第二种方式
-
打开开发者工具
使用 快捷键 F12 (Windows) 或 Cmd+Opt+I (Mac)
-
选中 切换开发模式按钮,图标颜色变为蓝色即表示选中了
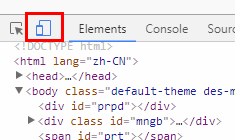
-
点右上方的三个 小点,点击 Capture full size screenshot,图片会自动下载
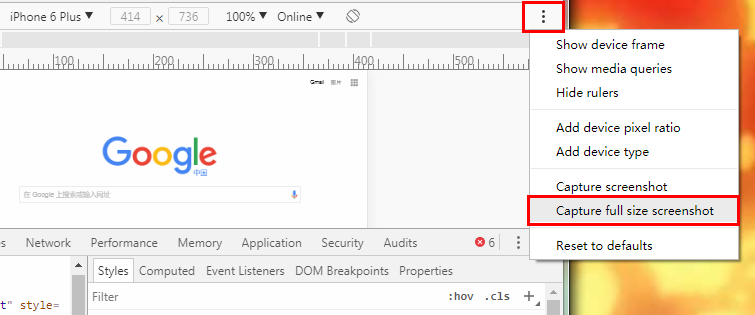
拾色器
在颜色预览功能使用快捷键 Shift + Click,可以在 rgba、hsl 和 hexadecimal 来回切换颜色的格式
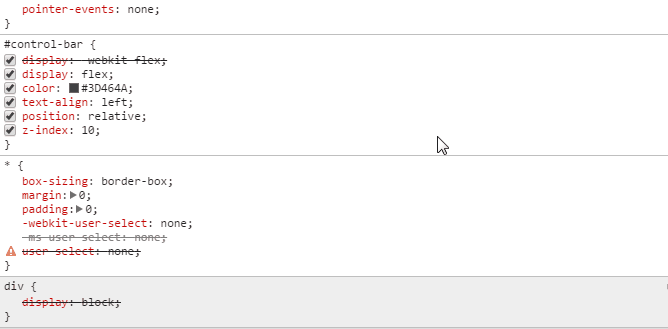
在 Styles 边栏 点击任意颜色的小色块,就可以弹出颜色选择器
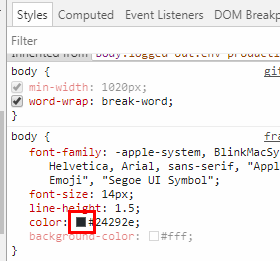
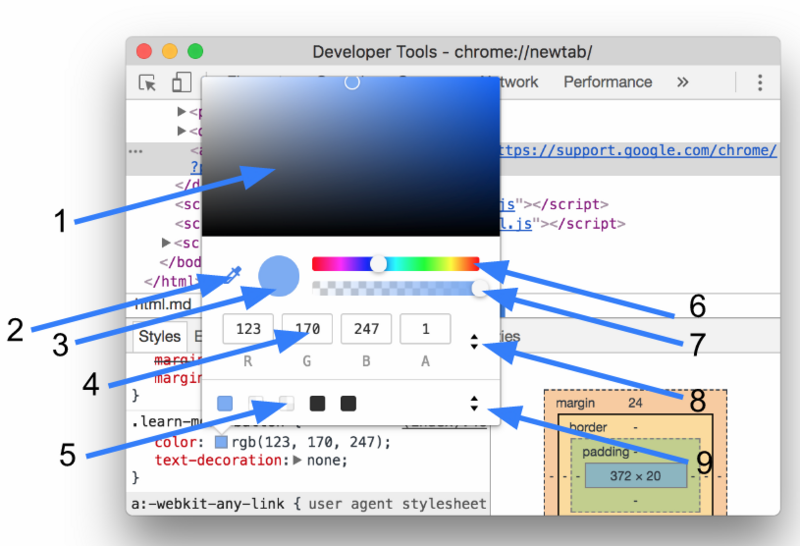
- 颜色选择区域。
- 吸管。拾取页面中的颜色
- 复制到剪贴板。将显示值复制到剪贴板。
- 显示值。颜色的RGBA,HSLA或十六进制表示。
- 调色板。单击其中一个方块将颜色更改为该方块。
- 色相。
- 透明度。
- 显示值切换器。在当前颜色的RGBA,HSLA和Hex表示之间切换。
- 调色板切换器。
当吸管开启时,如果你停留在页面,鼠标指针会变成一个放大镜,让你去选择像素精度的颜色。
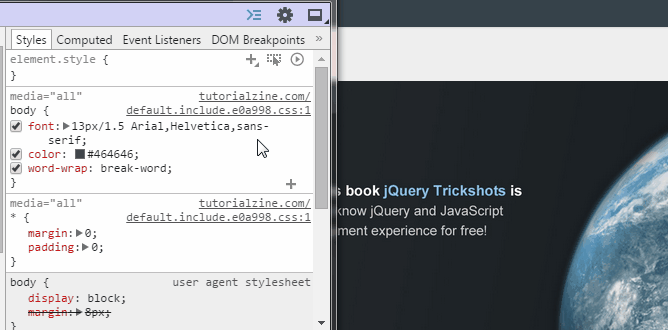
快速添加样式规则
-
在 Styles 边栏,鼠标放在每一小块样式规则上,右下方都会有三个小点
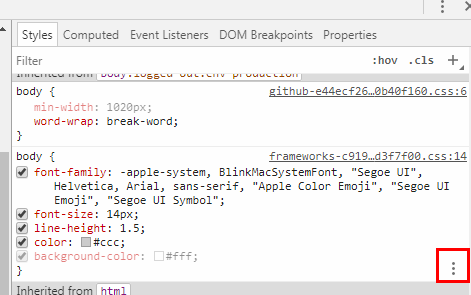
-
鼠标放在这三个小点上,会出现5个小图标,每个小图标都有作用
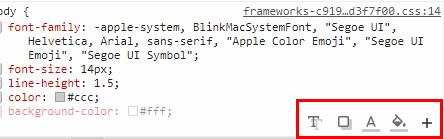
-
他们从左到右分别代表
- 添加 text-shadow
- 添加 box-shadow
- 添加 color
- 添加 background-color
- 插入样式规则
增加移动设备
- 打开开发者工具
-
点击右上方的三个小点,然后选择 Settings
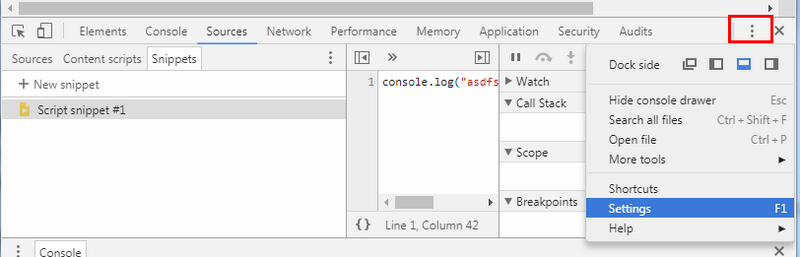
-
选择 Devices,然后在需要添加的设备前面打上勾就可以了
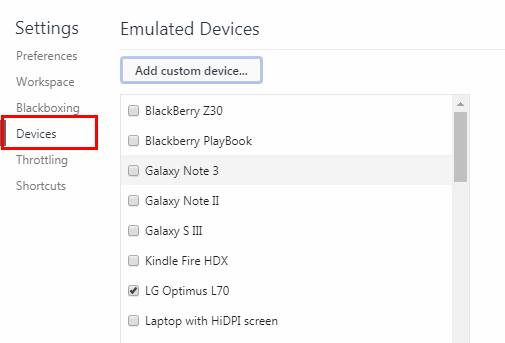
总结
这些小技巧,很简单,希望对大家有所帮助,不过对于有办法、有时间的朋友还是建议去官网看看吧,毕竟那里才更加全面。